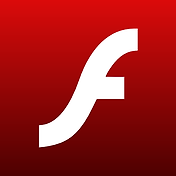- 목차 (Content)
이어폰 없이 에어팟 노트북으로 연결해서 유튜브나 드라마, 강의 등을 연결해서 들을 수 있습니다. 에어 팟 블루투스로 연결해서 헤매셨던 분들은 1분 미만으로 해결해드리겠습니다.

에어 팟 노트북 연결 방법
한 번도 설정해보지 않으셨다면 빠르게 연결하기 위해 시도해봤지만 답답한 마음에 되지 않으셨던 분들 계셨을 거예요. 단순히 노트북 연결을 하기 위함인데 연결아 안 됨으로 해결방법을 찾으셨던 분들 참고하시기 바랍니다.
1. 설정에서 블루투스 찾기
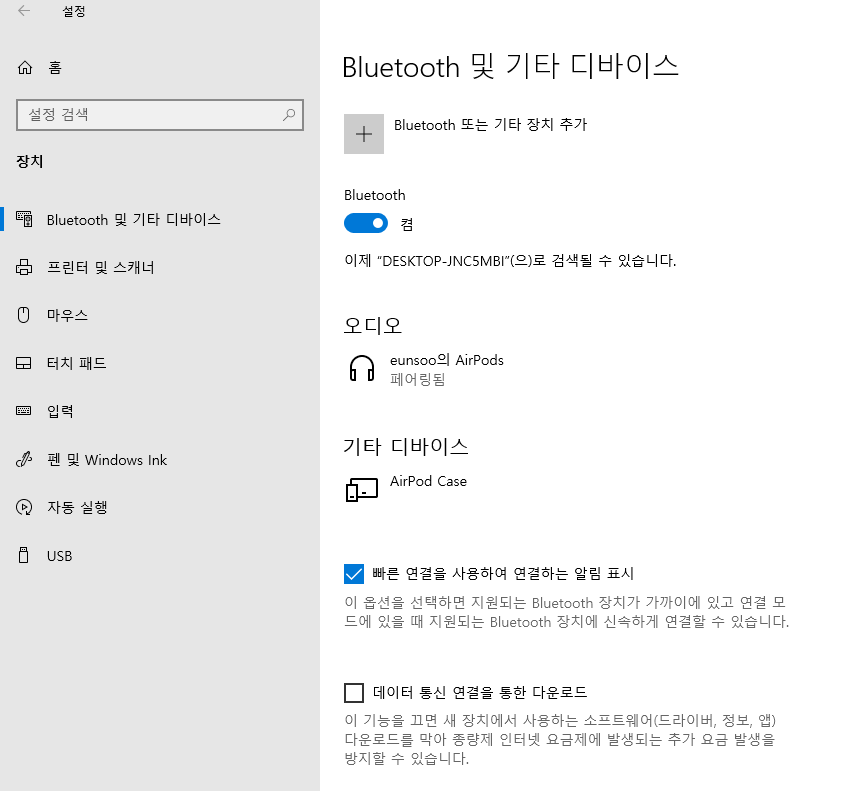
윈도우창 하단에 bluetooth를 입력하시면 블루투스 및 기타 디바이스 메뉴가 뜹니다. 또는 시작 메뉴에서 설정 메뉴에서 장치를 클릭하시면 위와 같은 화면을 띄울 수 있습니다.
2. 장치에서 블루투스 연결준비
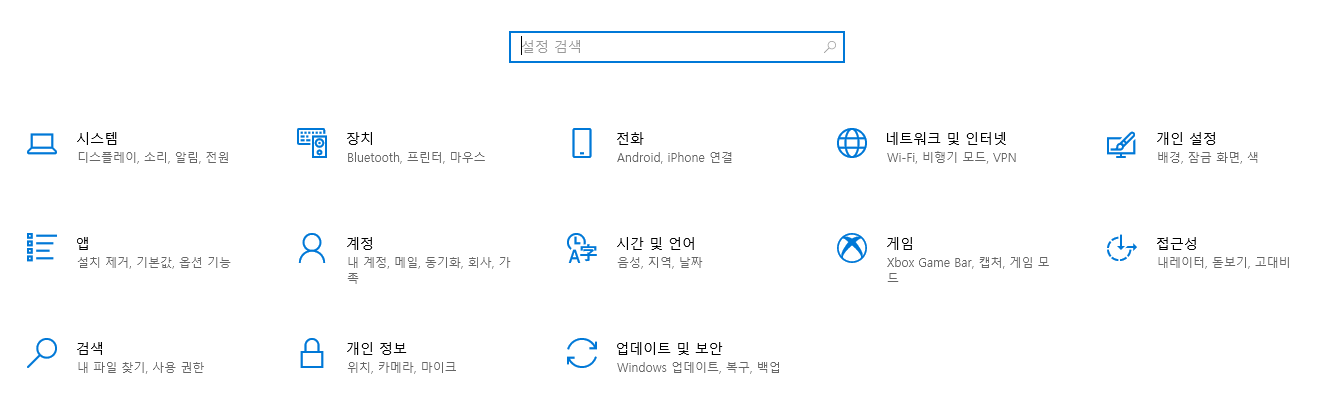
상단에 + 부분을 보시면 blutetooth 또는 기타 장치 추가가 보이실 겁니다.
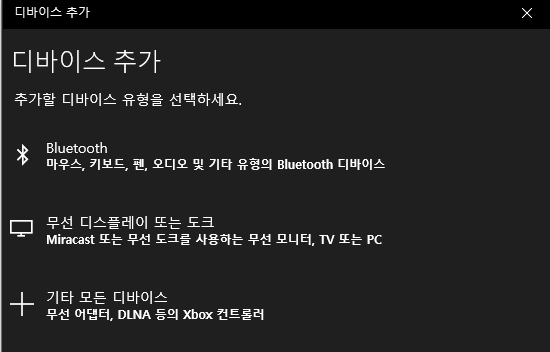
가장 위에 있는 마우스, 키보드, 펜, 오디오 및 기타 유형의 블루투스 디바이스로 들어가 주세요. 디바이스 추가에서 장치를 발견하게 되는데 이때 에어 팟의 뚜껑을 연 상태로 뒤쪽에 버튼을 10초가량 누르고 있어야 합니다.
3. 에어팟 페어링 방법


이때 중요한 점은 에어 팟 두개 모두 들어가 있어야 합니다. 한쪽을 귀에 꽂은 상태에서는 장치를 찾을 수 없으니 반드시 양쪽 모두 넣어둔 상태에서 실행해보시기 바랍니다.
에어 팟 페어링을 하기위해 에어팟 뒷면에 있는 동그란 버튼을 길게 10초가량 누르고 있으면 흰색 불이 들어옵니다. 그 후에 주황색으로 깜빡거렸다가 다시 흰색으로 돌아오면 페어링 준비가 모두 완료됩니다.
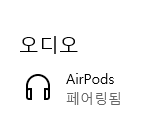
블루투스 장치 쪽에 오디오에서 에어 팟이 뜨면 에어팟을 누르면 바로 연결되고 페어링 되었다고 뜹니다.
4. 에어 팟 노트북연결 총정리
- 설정 - 블루투스 장치로 들어갑니다.
- 블루투스 및 기타 장치 추가
- 에어 팟 뒷면 버튼 10초동안 누르고 페어링 연결
- 오디오 에어팟 연결 후 완료
아주 쉽고 간단하게 에어 팟을 노트북에 페어링 연결하는 방법을 알아봤습니다. 내 장치만 안떴던 분들은 1분만에 해결하실 수 있으니 이제 노트북으로 에어팟 연동해서 사용하시기 바랍니다.